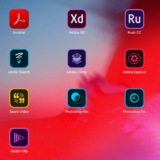壊れてしまったPCの処分はいろいろと手がかかりますが、
一番やっかいなのは内蔵ハードディスクをどうにかしなくてはという問題。
がつがつ使い込んでいたものではなかったし、すぐに取り出したいデータが入っているわけでもなかったので、今度、また今度…と悪い癖が。
数年越しで、やっとそのもやもやを解決できました。
外付けハードディスクドライブに再利用
ディスプレイが壊れただけなので、内部には恐らく損傷がないはず。なので、取り出したハードディスクは再利用したいと考えていました。
色々調べると、内蔵ハードディスクを取り出して、外付けハードディスクドライブにすることができるらしい!
ハードには激しくうといのですが、特に難易度の高い工程はなさそうだったので、チャレンジしてみることに。
ハードディスクを取り出して、種類を確認
ノートパソコンの種類によるようですが、わたしの場合、筐体裏面のネジを取って開けるとすぐに取り外しができました。
(acerのAspire Timeline 3820T)
出てきたハードディスク。

WD3200BEVT
320GB、2.5インチの内蔵ハードディスクでした。
ハードディスク外付けケースを購入
確認したハードディスクにあわせて、外付けハードディスクを作るためのハードディスクケースを購入。
条件は次のようなかんじで。
- 取り付けが簡単
- USBバスパワー駆動
- 小さい、軽い
- デザインがシンプル
バッチリ良いかんじのものが見つかりました。
Inateckのケース。

Amazonでお安く購入しました。
- Inateck 2.5インチ HDDケース
- USB 3.0
- SATA HDD SSDに対応
- 着脱は工具不要
取り付けはらくらく
箱の中には…- ハードディスクケース
- USBケーブル
- ディスク固定用の予備スポンジ(特に使わなかった)
- マニュアル
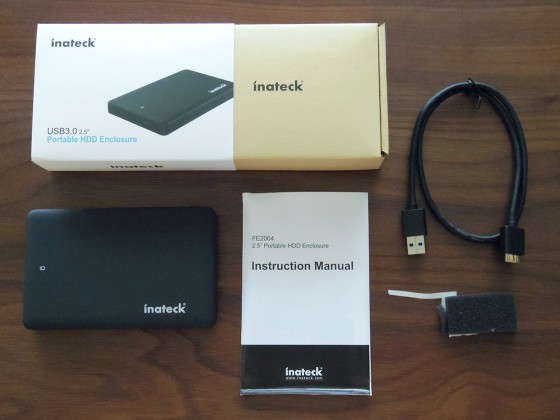
1. ケースを裏返し、フタをスライド

2. ハードディスクをセット

以上。
なんという簡単さ!
接続し、セッティング
付属のUSBケーブルでMacBookに接続してみました。
無事に認識!
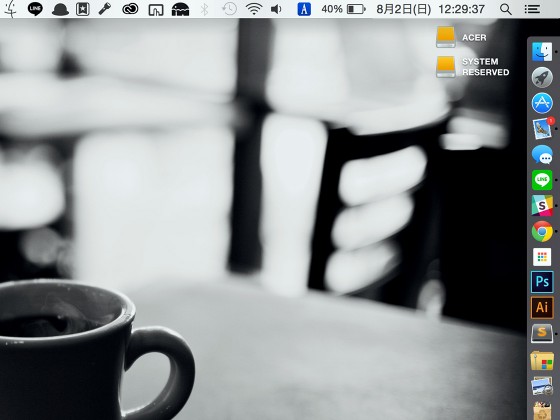
古いデータをチェックし、必要なものはサルベージ。
あとは新しいハードディスクとして使うために、パーティションを再設定します。
ディスクユーティリティ画面を開き
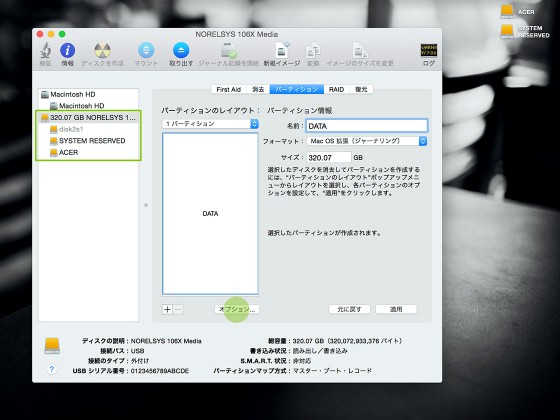
パーティションのレイアウト
後から増やせます。とりあえず、「1パーティション」に。名前
任意。「DATA」としました。フォーマット
「Mac OS 拡張(ジャーナリング)」を選択。サイズ
はじめから入っている値のまま。特に変更せず。そして、【オプション】をクリック。
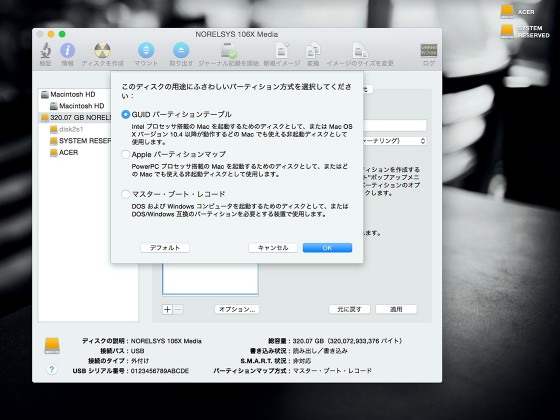
「GUID パーティションテーブル」を選択。
【OK】をクリックでオプション画面を閉じます。
あとは【適用】で最後の確認画面。
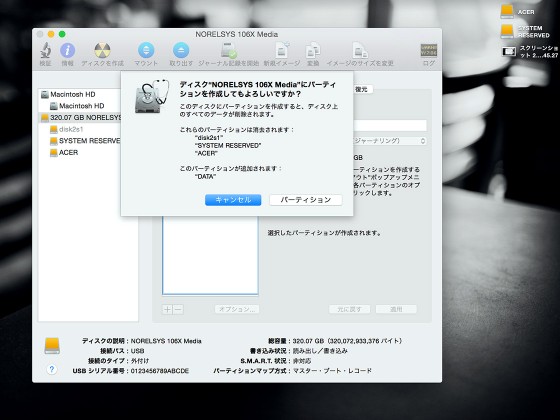
ここで【パーティション】をクリックすれば完了!
あっという間に
想像以上の簡単さで、壊れたPCの有効活用が叶いました。かかった費用はケース代の1,799円のみ。
このケースも思っていたよりずっとおしゃれで大満足。
こんなに簡単なのに、なぜこんなに放置していたのか。。。( ˘ω˘ )