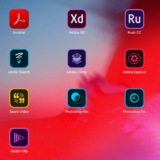ただし、髪型の話ではないです。(髪型的なショートも好きですけど)
ショートカットはかっこいい
ショートカットキーとは。キーボードを組み合わせてタイプすることで、
特定の操作をマウスなしで実現できる素晴らしい機能。
そもそもマウスではなくトラックパッド派のわたしですが、
できるだけキーボードで操作をしていたい。
理由は、かっこいいからです。
スピーディにスマートにキーボードだけで作業をする(しているように見える)、
というのがわたしの理想。
『ミッションインポッシブル』ではベンジー。
『24(トウェンティ・フォー)』ならクロエ。
『007』ではQ。
テクニカル担当のキャラクターが好き。
要はかっこよくカタカタしたいのです。
実際問題、マウスでよいしょよいしょとしなくてもいいので、
とても効率的!時短!
つまり仕事がデキル人になれるのです。
ショートカットのための素晴らしきチートシート
かっこいいけど、覚えるのがなかなか大変なショートカット。繰り返し使っていくことで、自然と指が動くようになるもの!
…とはいえ、やはり使用頻度の低いアプリケーションや操作の場合、
ショートカット自体を忘れてしまっていることもあります。
そんなときに本当に便利なアプリケーションが、『CheatSheet』です。
その名の通り、ショートカットのチートシート。
Mac用ですし数年前から使われているものではありますが、
最新OSでも問題なく愛用しています。
CheatSheet
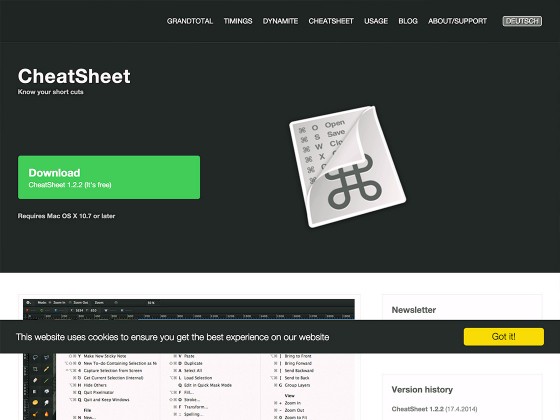
1:ダウンロード・インストールする
グリーンの「Download」ボタンからダウンロード。対応OSの表示は10.7以降となっていますね。
更新履歴側を見ると、2014年4月17日。
10.8に対する調整が最新更新となっているようです。
2:システム環境設定のセッティング
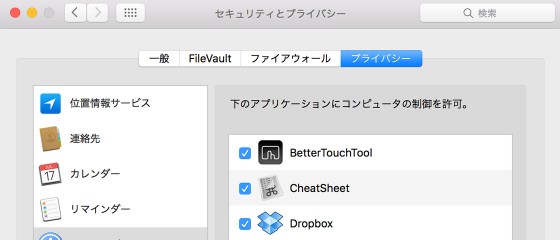
セキュリティとプライバシー > プライバシー
のページで『CheatSheet』アプリケーションにチェック。
コンピュータの制御を許可します。
3:起動し「Command ⌘」を長押しする
長押ししている間、ショートカットのチートシートが現れます。『Finder』がアクティブな状態で「Command ⌘」を長押しすると、このような表示が。
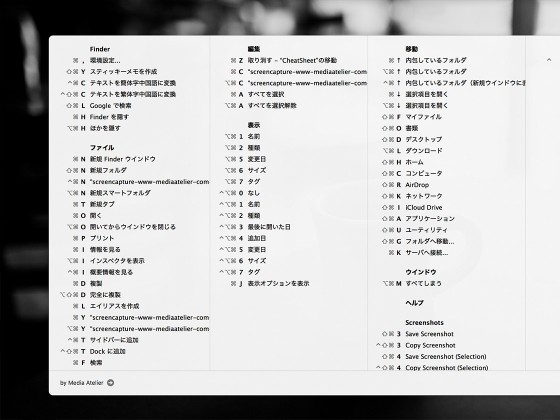
『Finder』に関するショートカットを見ることできます。
「Command ⌘」の長押しをやめれば、表示は消えます。
自分のタイミングで確認できるのが素敵!
ショートカットがわからなくなった時、
メニューを表示させたり、検索して調べる必要がないので、
キーボードから手を離さなくても作業が可能です。
また、こうやって改めて確認すると、
「Dockに追加」などは使ったことがありませんでした。
こんなショートカットがあるのか、という発見もありますね。
4:様々なアプリで使えますよ!
そして、もちろんFinderだけではありません!テキストエディタ『Atom』でも「Command ⌘」を長押しすると…
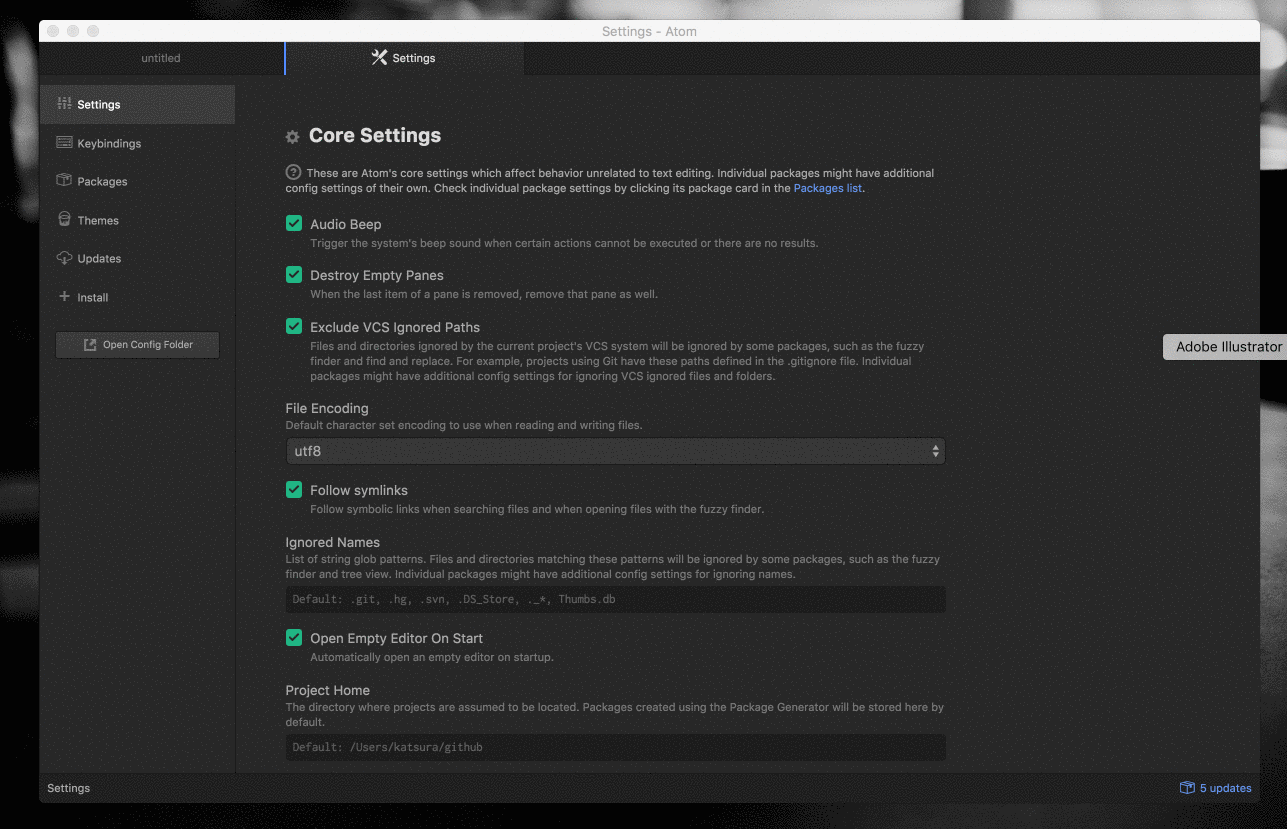
こんなふうに『Atom』のショートカット一覧が現れます。
その時使用しているアプリのショートカットが素早く見れるのって、本当に便利です。
『Adobe CC』も『Evernote』も『Slack』も『Transmit』も、
わたしがよく利用するアプリでは、使用できています。
もっとカタカタするために…
『CheatSheet』でショートカット対策はOKですが、効率的なキーボード作業のために欠かせない強い味方が実はもう一つ。
アプリケーションランチャーの『Alfred』。
こちらについてはまた別途ご紹介できればと思います…( ˘ω˘ )